OE Invoice Inquiry can be used to display all invoices or limit the display to one customer’s invoices.
The invoice information is displayed from either Order Entry or Sales Analysis. The Display From at the bottom of the screen shows the current database. The double finder on the Invoice Number determines the database selection. The finder on the left selects from Order Entry. The finder on the right selects from Sales Analysis.
Choose the OE Invoice Inquiry icon from the Ops Inquiry folder.
Click on the picture for more information.
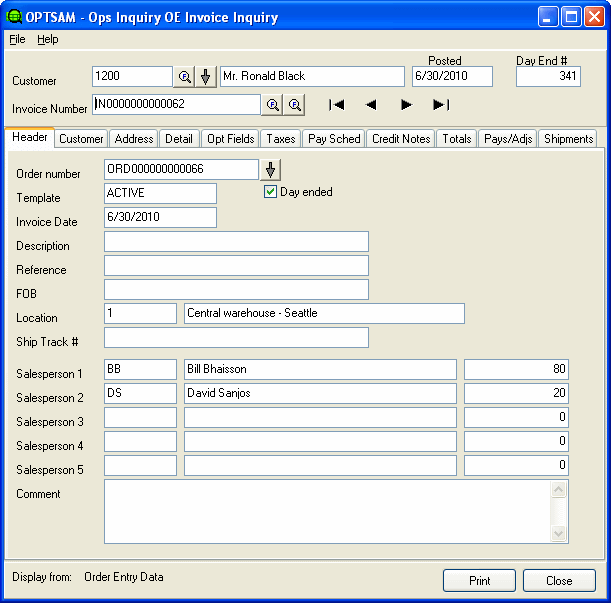
- To limit the display to one customer’s invoices, type in a Customer number or use the Finder on the Customer field to select from the AR Customer file. All invoices displayed in either invoice number finder will show invoices for this customer only.
- To show all invoices in the finders or navigate through all invoices, clear the Customer field and either scroll or select the desired invoice.
The Navigator bar lets you scroll through all available invoices. If you selected a specific customer, the previous and next buttons will scroll through the invoices for that customer only. If no specific customer is selected then all invoices are available.
![]() The Drill-down button next to the Customer drills down on that customer to AR Customer Inquiry.
The Drill-down button next to the Customer drills down on that customer to AR Customer Inquiry.
The Print option lets you reprint invoices. Current invoices can be reprinted from Order Entry by selecting the invoice using the Order Entry finder. Historical invoices can be reprinted from Sales Analysis by selecting the invoice using the Sales Analysis finder.
Note: A modified Crystal Report must be used to reprint invoices and credit notes that come fromSales Analysis. (If you press the Print button for a document that comes from Order Entry data, the program will display Sage 300 Order Entry's print form so you can reprint the invoice or credit note.)
