Choose the Setup icon from the Ops Inquiry folder.
The setup form lets you:
The Options tab:
The first tab of the Ops Inquiry Setup form lets you:
- Choose automatic Item Inquiry drilldown from transaction detail lines to item details in the Order Entry inquiry forms in Ops Inquiry (for example, OE Order Inquiry and OE Invoice Inquiry).
- Specify the number of decimal places that you want to display in quantity fields throughout Ops Inquiry.
- Choose whether to display inventory item pictures in Item Inquiry, and specify where the program can find the item pictures.
Click on the picture for more information.
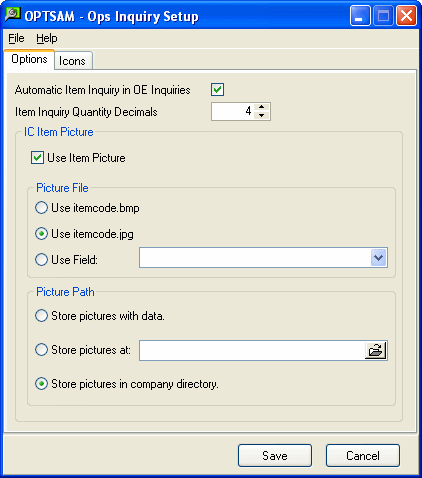
The Icons tab of the Ops Inquiry Setup:
This tab lets you add and remove icons from the Ops Inquiry desktop. This tab performs a similar task to level one security (also see Set Security).
Click on the picture for more information.
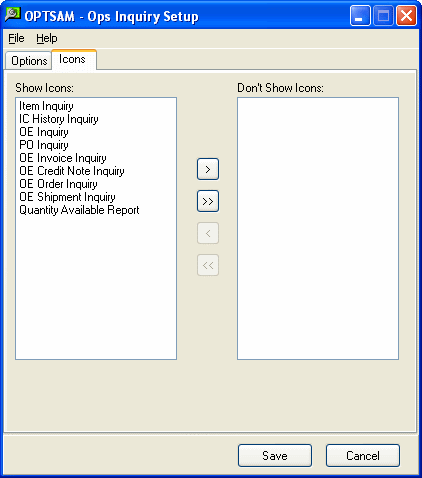
For example, you can remove the PO Inquiry tab if you do not use the Purchase Orders module.
Click the Save button to close the program, save the settings and return to the desktop.
