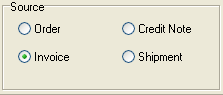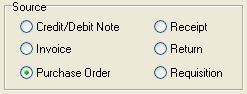To start a new query you have two options:
Either of these will open the New Query Window.
Start a new query
- Choose the IC History
Inquiry, OE Inquiry, or PO Inquiry icon.

- Click the New button
to create a new query.
Click on the picture for more information.
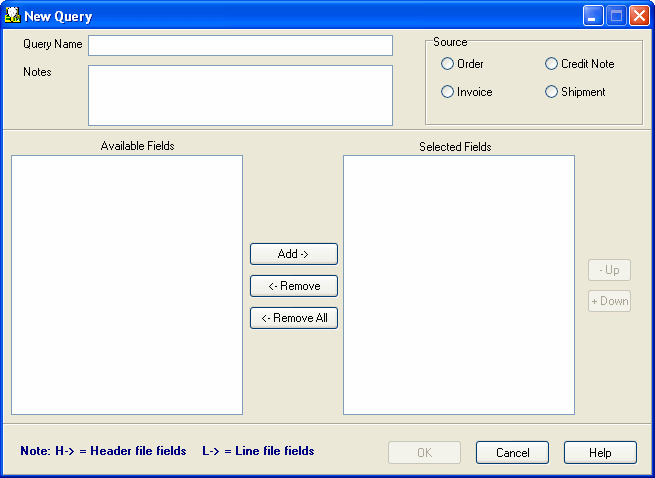
- Select a unique
name for your query (named query). For example:
"Customer Invoices" (O/E query)
PO: Type "Cash Forecast" (P/O query)
"Monthly Sales by Category" (I/C query)
- Add any notes or
comments you may want. For example:
- "Invoices by Customer" "Can show Top 10 Sales"
- "Dollars required for expected receipts by date"
- "Shows Quantity and Cost by FY and FP by Category by Item"
Click on the picture for more information.
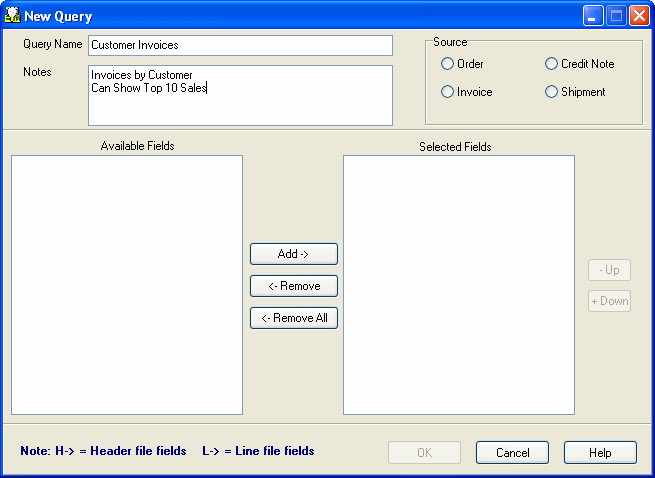
- Select the source for your query.
- Program displays
all available header fields (H->, I->), line fields (L->) and
additional cost fields (X->) for the selected source file. The ‘*’
indicates a field that will be accumulated.
Click on the picture for more information.
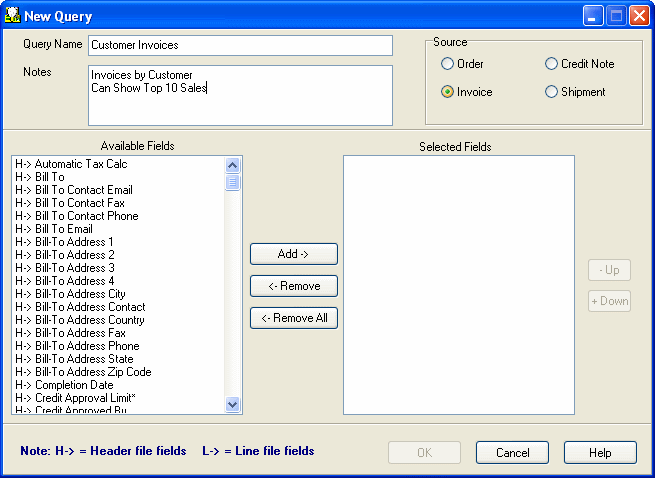
-
Select up to 30 fields from the available fields list. Add them to the selected fields list by clicking the Add button, dragging and dropping them, or double-clicking on a single field.
For example:
- For an OE Inquiry: Add Customer Number, Invoice Date, Invoice Number, Extended Shipped Price/Misc. Charges and Item
- For a PO Inquiry: Add Purchase Order Number, Expected Arrival Date, Extended Cost and Item Number
- For an IC Inquiry: Add Category, Document Number, Extended Cost Home, Fiscal Year, Fiscal Period, Item Number, Quantity and Source
Click on the picture for more information.
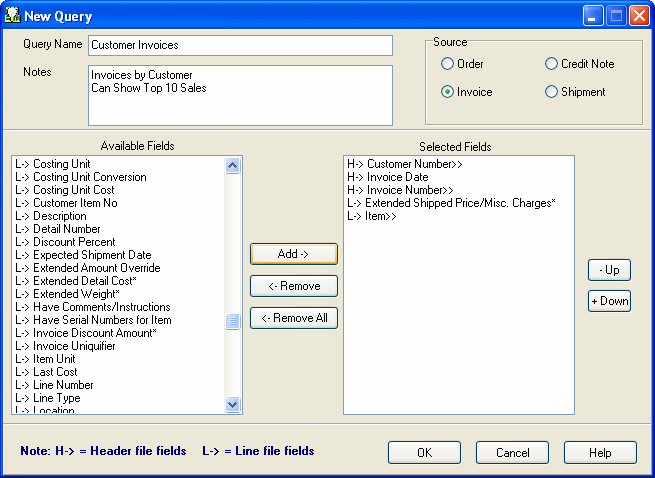
- Summarize/Sort
the selected fields by highlighting a field and using the Up or Down buttons
to change the order of the fields. The query will be sorted according
to the first three fields in ascending order.
For example:
- For an OE Inquiry: Use the Up and Down buttons to arrange the selected fields (Customer Number, Item, Invoice Number, Invoice Date, Extended Shipped Price/Misc Charges)
- For a PO Inquiry: Use the Up and Down buttons to arrange the selected fields (Expected Arrival Date, Purchase Order Number, Item Number, Extended Cost)
- For an IC Inquiry: Use the Up and Down buttons to arrange the selected fields (Fiscal Year, Fiscal Period, Category, Item Number, Document Number, Source, Quantity, Extended Cost Home)
Click on the picture for more information.
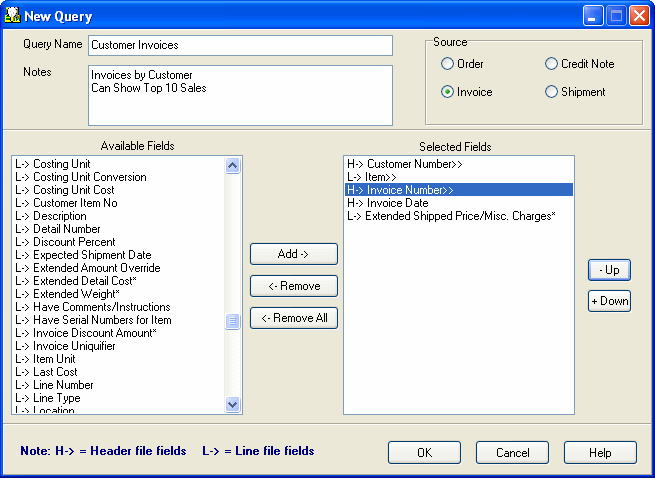
- Click the OK button to move to the main window, or click the Cancel button to return to the main window without saving your changes.