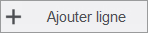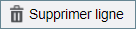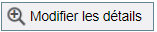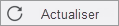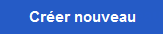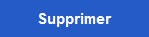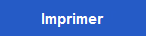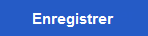Les outils de saisie de données suivants vous permettent de saisir et de gérer les données dans les écrans de Sage 300.
Outils de saisie des données
| Outil | Nom | Description |
|---|---|---|
|
|
Menu contextuel |
Le menu contextuel apparaît à côté de certains champs de saisie de données et affiche une liste d'options disponibles pour le champ concerné. Suite... |
|
|
Réduire tout / Développer tout |
Cliquez pour réduire ou développer toutes les sections extensibles sur un écran. |
|
|
Sélecteur de dates |
Cliquez sur le bouton du sélecteur de dates pour afficher un calendrier et sélectionner une date. |
|
|
Dépisteur |
Le dépisteur figure dans certains champs de saisie de données et dans certains en-têtes de table sur les écrans de saisie de transactions. Cliquez dessus lorsque vous voulez consulter les enregistrements que vous pouvez sélectionner pour un champ. Suite... |
|
|
Bouton Aller |
Le bouton Aller s'affiche sur les écrans dans lesquels vous devez spécifier un enregistrement (tel qu'un code) avant de pouvoir visualiser les détails de l'enregistrement. Après avoir saisi le code ou le nom de l'enregistrement, cliquez sur ce bouton pour voir les détails de l'enregistrement. |
|
|
Icône Aide |
L'icône Aide apparaît à côté des champs pour lesquels de l'aide est disponible. Pointez sur l'icône pour voir l'aide. |
|
|
Bouton Nouveau | Le bouton Nouveau apparaît à côté des champs dans lesquels vous pouvez ajouter un nouvel enregistrement. Par exemple, lorsque celui-ci apparaît à côté d’un champ Numéro client, cliquez sur ce bouton pour ajouter un nouveau client. |
Outils dans les tables de saisie de données
| Outil | Description |
|---|---|
|
|
Cliquez sur Ajouter ligne pour ajouter une nouvelle ligne à une table de saisie de détails. |
|
|
Cliquez sur Supprimer ligne pour supprimer une ligne donnée d'une table de saisie de détails. |
|
|
Cliquez sur Supprimer tout pour supprimer toutes les lignes d’une table de saisie de détails. |
|
|
Cliquez sur Modifier les détails pour ouvrir un écran contextuel dans lequel vous pouvez saisir et modifier des informations sur les lignes d’une table de saisie de détails. |
|
|
Cliquez sur Modifier colonnes pour afficher une liste des colonnes d'une table de saisie de détails. Vous pouvez cocher la case d'une colonne pour l'ajouter, décocher la case pour la supprimer et déplacer les colonnes vers le haut ou vers le bas pour les réorganiser dans la table de saisie des détails. |
|
(Bouton Modifier) |
Cliquez sur le bouton Modifier pour ouvrir un nouvel écran dans lequel vous pouvez ajouter ou modifier des informations supplémentaires pour une ligne de détail. Par exemple, lorsque ce bouton apparaît dans la colonne Taxes, cliquez dessus pour modifier les données fiscales d’une ligne de détail. |
|
(Navigation des pages) |
Cliquez sur les boutons Précédent et Suivant pour parcourir une liste d'enregistrements existants, ou cliquez sur les boutons Premier et Dernier pour aller directement au premier et au dernier enregistrements. Vous pouvez aussi saisir un numéro de page dans le champ Page et appuyer sur Entrée pour passer directement à cette page. |
|
|
Cliquez sur Actualiser pour actualiser l'information affichée dans la table de saisie des détails. |
Boutons
| Bouton | Description |
|---|---|
|
|
Cliquez sur le bouton Créer nouveau pour créer un nouvel enregistrement. Par exemple, dans l'écran Clients de CC, cliquez sur ce bouton pour créer un nouvel enregistrement de client. |
|
|
Cliquez sur Supprimer pour supprimer l'enregistrement affiché. Si vous ne pouvez pas supprimer un enregistrement, un message d'erreur explique pourquoi vous ne pouvez pas le supprimer. |
|
|
Cliquez sur Imprimer pour imprimer un rapport après avoir spécifié des paramètres et des critères pour les enregistrements à inclure sur le rapport. |
|
|
Cliquez sur Enregistrer pour ajouter un nouvel enregistrement que vous avez créé ou pour enregistrer des modifications que vous avez apportées à un enregistrement existant. |