You need to assign the GST Tax codes suggested by the Tax Authority. Refer to Appendix 1 for more tax code details.
- From Common Services > Malaysia Tax Reports > GST, double-click GST Tax Code Mapping to open the “T/M GST Tax Code Mapping” window.
Note: If you used the Malaysia GST macro that was available previously, tax codes mapped there are copied to this window.
- In the Tax Authority field, select the Tax Authority for which the tax codes are to be mapped.
- In the Transaction Type field, select Sales to list the Sales tax classes you have created for the selected Tax Authority.
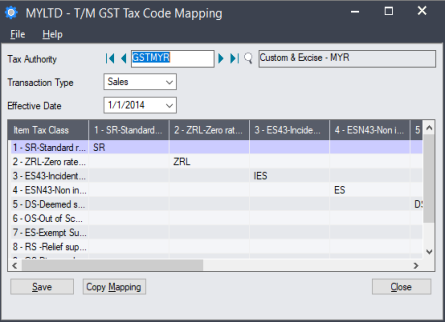
- Double-click on each tax class field and click the Search (
 ) icon to open the “Finder -Malaysia GST Tax Codes” window.>
) icon to open the “Finder -Malaysia GST Tax Codes” window.>
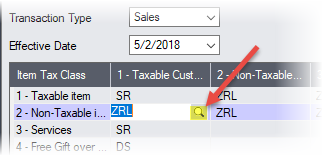
- Highlight the required tax code, and click Select to insert it into the tax class field.
Note: You may sometimes need to update the list of GST codes in Sage 300. For more information, see “Updating GST codes”.
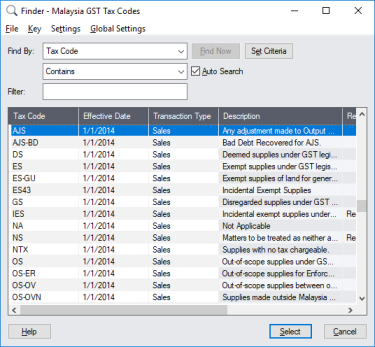

In the above example, the following tax codes are applied:
- Selling Fruit Juice (taxable) to a Local Customer is in matrix (1,1). The tax code should be SR.
- Selling Rice (non-taxable) to a Local Customer is in matrix (1,2). The tax code should be ZRL.
- Selling Fruit Juice to Singapore (export) is in matrix (1,3). The tax code should be ZRE.
Important! Data shown in these images are for illustration purposes only. You should consult your solution provider and a GST consultant on setting up Tax classes tailored to your business model.
- In the Transaction Type field, select Purchases to list the Purchases tax classes that you created for the selected Tax Authority.
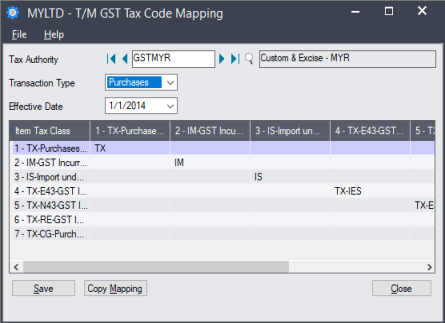
- Double-click on each tax class field and click the Search (
 ) icon to open the “Finder -Malaysia EST Tax Codes” window.
) icon to open the “Finder -Malaysia EST Tax Codes” window. - Highlight the required tax code, and click Select to insert it into the tax class field.
