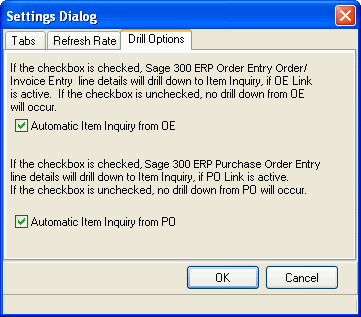The Settings Dialog for Item Inquiry lets you:
- Choose which tabs appear on the Item Inquiry form.
- Set the rate at which the data is refreshed automatically.
- Set whether or
not Item Inquiry will display item information automatically when you
enter items in Order Entry or Purchase Orders detail lines.
Item drill down is available in the Order Entry module from Order Entry, Shipment Entry, Invoice Entry, and Credit/Debit Note Entry.
In Purchase Orders, drill down is available from Purchase Order Entry.
This dialog has three tabs: Tabs, Refresh Rate and Drill Options.
Tabs
Sets which tabs are visible and only load the information for those tabs. The tabs selected will be the default for the visible tabs the next time the program opens. Order in which the tabs are displayed is preset and may not be changed.
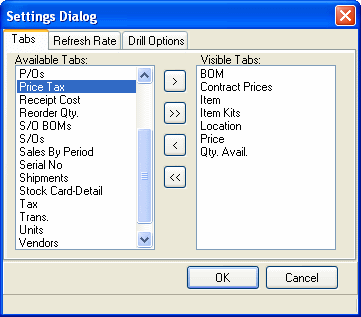
Click on the picture for more information.
- Select tabs from the Available Tabs list. Add them to the Visible Tabs list by clicking the Add button’ or double-clicking a single tab. To add all the tabs click the Add All button.
- Click the OK button to return to the inquiry.
- Click the Cancel button to cancel the changes to tabs visibility and return to the inquiry.
Note: There must be at least one tab in the visible tabs list before you can return to the inquiry form.
Refresh Rate
Set the rate at which the data is refreshed automatically.
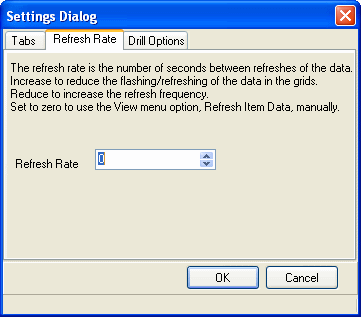
Click on the picture for more information.
- Set a refresh rate by click the up or down arrows, or by keying in an integer.
- Click the OK button to return to the inquiry with the current Refresh Rate.
- Click the Cancel button to cancel any changes made to the Refresh Rate.
Note: Set to zero to refresh manually using the menu option Refresh Item Data.
Drill Options
Set whether or not Item Inquiry will display item information automatically when you enter items in Order Entry or Purchase Orders detail lines.
- If you choose Automatic Item Inquiry from OE, the program will automatically drill down from Order Entry, Shipment Entry, Invoice Entry, and Credit/Debit Note Entry.
- If you choose Automatic Item Inquiry from PO, the program will automatically drill down from Purchase Order Entry.
Use the Item Drill buttons in Order Entry and Purchase Orders if you do not choose automatic drill down:
-
In Order Entry, select the detail line for which you want information and click the Item Drill button (or press Alt+1). In the zoomed detail form, click the Drilldown button
 to view item details.
to view item details. -
In Purchase Orders, select the detail line for which you want information and click the Item Drill button (or press Alt+m). In the zoomed detail form, click the Drilldown button
 to view item details.
to view item details.
Click on the picture for more information.
Note: The default is checked — drill down automatically.