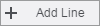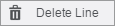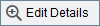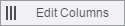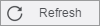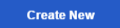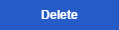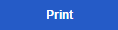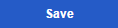The following data entry tools help you enter and manage information in Sage 300 screens.
Data entry tools
| Tool | Name | Description |
|---|---|---|
|
|
Context Menu |
The context menu appears next to some data entry fields, and displays a list of available options related to a field. More... |
|
|
Collapse All / Expand All |
Click to collapse or expand all expanding sections on a screen. |
|
|
Date Selector |
Click the date selector button to view a calendar and select a date. |
|
|
Finder |
The Finder appears in some data entry fields, and in some table headings on transaction entry screens. Click it when you want to look up records you can select for a field. More... |
|
|
Go Button |
The Go button appears on screens where you must specify a record (such as a code) before viewing details for the record. After entering the code or name of the record, click this button to view details for the record. |
|
|
Help Icon |
The Help icon appears next to fields for which help content is available. Point to the icon to see the help. |
|
|
New Button | The New button appears next to fields where you can add a new record. For example, where it appears beside a Customer Number field, click this button to add a new customer. |
Tools in data entry tables
| Tool | Description |
|---|---|
|
|
Click Add Line to add a new line to a detail entry table. |
|
|
Click Delete Line to delete a selected line from a detail entry table. |
|
|
Click Delete All to delete all lines from a detail entry table. |
|
|
Click Edit Details to open a popup screen where you can enter and edit information for lines in a detail entry table. |
|
|
Click Edit Columns to see a list of columns in a detail entry table. You can select the check box for a column to add it; clear the check box to remove it; and drag columns up and down in the list to arrange them in the detail entry table. |
|
(Edit button) |
Click the Edit button to open a new screen where you add or edit additional information for a detail. For example, where this button appears in a Taxes column, click the button to edit tax information for the detail. |
|
(Page navigation) |
Click the Previous and Next buttons to navigate through a list of existing records, or click the First and Last buttons to navigate to the first and last records. You can also enter a page number in the Page field and press Enter to skip to that page. |
|
|
Click Refresh to refresh the information displayed in the detail entry table. |
Buttons
| Button | Description |
|---|---|
|
|
Click Create New to create a new record. For example, on the A/R Customers screen, click this button to create a new customer record. |
|
|
Click Delete to delete the displayed record. If you cannot delete a record, an error message explains why it cannot be deleted. |
|
|
Click Print to print a report after you have specified settings and criteria for records to include in the report. |
|
|
Click Save to add a new record you have created, or to save changes you have made to an existing record. |