Finding and Learning about Features in Sage 300cloud Web Screens
A number of tools are available to help you find and learn about program features
Welcome bar
At the top of the screen, the welcome bar displays the session date, the Account menu, your company name, Global Search, the Help menu, the Settings menu, and the Tools icon.

You use the Account menu to sign out of Sage 300cloud, and to navigate to any available connected services.
Global Search allows you to quickly search your entire Sage 300 database for transactions or records. For more information, see Looking Up Information Using Global Search.
The Help menu lists articles and resources related to the window you are viewing, as well as a search field you can use to search for specific terms in the Help Center.
The Settings menu includes a Text Size setting that lets you change the size of text on web screens to smaller sizes than the default. Using smaller text lets you see more fields and controls without having to scroll down. This setting affects all screens, but you can also change the size of text for individual screens. For more information, see Changing The Size of Text on Sage 300cloud Web Screens.
The Tools icon lets you show or hide the web toolbar.
Navigation menu
Windows and reports are organized into "modules" on the navigation menu. When you sign in, Sage 300cloud displays modules, windows, and reports you are authorized to view and use.
The navigation menu appears at the left side of your browser window. By default, the menu is displayed in a collapsed mode that shows small icons for each module. When you point to one of these icons, the full name of the module is displayed. You can expand the whole menu to show module names by clicking Expand Menu  at the top right of the menu.
at the top right of the menu.
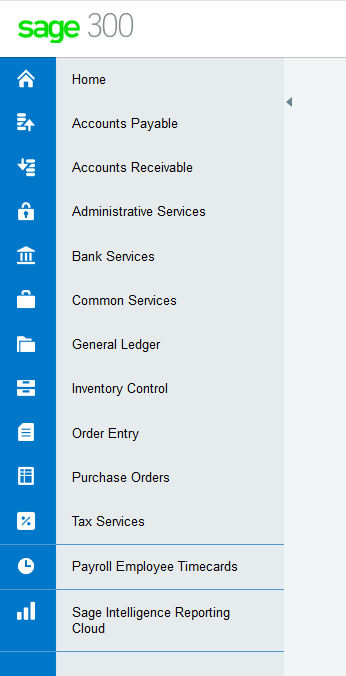
Features differ by module, but are usually organized into some or all of the following categories:
- Setup and Setup Reports. Specify setup options and print reports of setup options specified for a module.
- Transactions and Transaction Reports. Process transactions and print transaction reports, including forms such as invoices and receipts.
- Periodic Processing. Perform periodic processing tasks such as creating batches and running Day End Processing.
- Reports. Set up and print reports.
Quick links
When you select a window or report from the navigation menu, a list of quick links to related windows appears at the top of the screen.
For example, when you open a G/L transaction window, quick links to other G/L transaction windows appear.
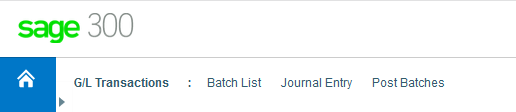
Web toolbar
The web toolbar appears at the right side of your browser window when you are using Sage 300. It includes the tools described below.
You can move the web toolbar by dragging it up or down the right side of your screen. icon at the top of your screen.
icon at the top of your screen.
Window manager and recently used windows


Use the Window Manager to navigate between multiple windows, and to close windows when you are finished.
Notes panel

Use the Notes panel to add and manage notes for customers, vendors, and inventory items.
Reports list

The Reports list is available if you use customized SAP Crystal Reports®. Use it to create a list of links to the custom reports you and your team use most often. For more information, see Adding and Managing Shortcuts to Reports.
Inquiry tool

The Inquiry tool allows you to quickly and easily look up information that exists in your Sage 300cloud system. For more information, see Looking Up Information Using the Sage 300cloud Inquiry Tool.