In this document:
Sage 300 2018 release notes
Thank you for choosing a Sage accounting product.
These release notes contain important information about Sage 300, including information about product changes that are not in the documentation.
Product updates contain modified versions of one or more Sage 300 program components. A product update is not a full upgrade or a product replacement. Each product update is valid only until we release the next product update or the next version of Sage 300.
Depending on your purchase agreement, some features described here may not be available in your product.
What's new in Product Update 1
This section contains a summary of new features and changes in Product Update 1.
General improvements
This product update includes the following new features and improvements in both Sage 300cloud web screens and Sage 300 classic screens:
- Receive copies of emails that you send to customers or vendors. You can receive copies of emails that you send. To do so, in the Send Copies To field on the Email tab of the Company Profile screen, enter one or more email addresses where copies should be sent.
- Clear tax history by tax authority and date range. On the Tax Services Clear History screen, you can now control which transactions are cleared by entering a range of tax authorities and either fiscal periods or document dates.
- Generate tax tracking reports for any date range. On the Tax Tracking report, when reporting by document date, you can now specify a starting date for the range of document dates.
- Customize Sage 300 so users see only companies for which they have security rights. If security is turned on for your Sage 300 system, you can set up your system so that users see only companies for which they have security rights when they sign on. For more information, see Sage Knowledgebase article 21367 and Sage Knowledgebase article 87424.
- See when you last ran day-end processing. The I/C Day End Processing screen, or the P/O Day End Processing screen if you use Purchase Orders as a stand-alone program, displays the last date and time that you ran day-end processing.
Sage 300cloud web screens improvements
This product update includes the following new features and improvements in Sage 300cloud web screens:
- Redesigned toolbar and menus give you more space on web screens. To give you a little more room to work, we have moved the navigation menu to the left side of the screen and made it possible to hide the web toolbar (click Tools at the top of the screen).
By default, the navigation menu is displayed in a collapsed mode that shows small icons for each module. When you point to the menu, it automatically expands to show the full names of modules. You can permanently expand the menu by clicking Expand Menu
 at the bottom of the menu.
at the bottom of the menu.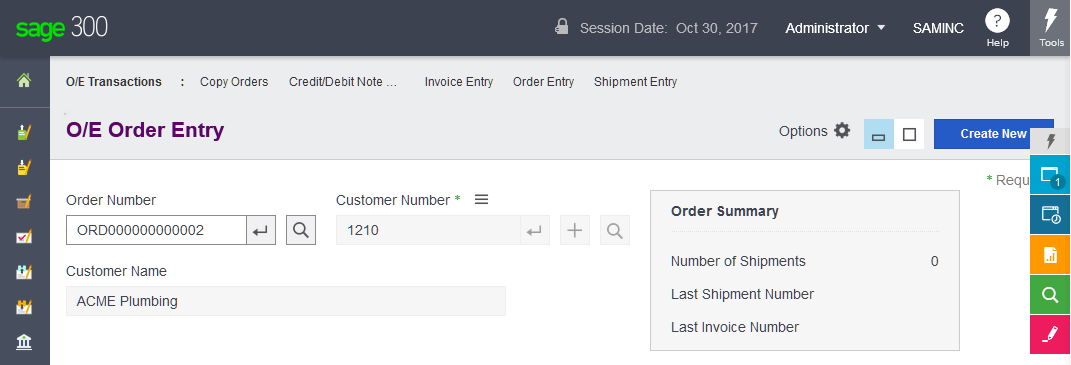
- Improved navigation menu makes it easier to find screens and features. Administrative Services, Common Services, Bank Services, and Tax Services are now at the top level of the menu along with other modules. Also, items on the menu are listed in a more meaningful order.
- Filter data when exporting. When exporting data, you can apply filters to export only data that meets certain criteria.
- Use custom formats when printing reports in Order Entry, Purchase Orders, and Inventory Control. On reports that use an RPT file to determine the print layout, a new Browse button allows you to specify any valid RPT file, including but not limited to the standard ones that come with Sage 300.
- Enhanced user language setting. Specifying a user’s preferred language on the Users screen sets the user’s language for both Sage 300 classic screens and Sage 300cloud web screens. (For Sage 300cloud web screens, users no longer need to specify their preferred language in their browser.)
Also, user languages now include locales, which affect Sage 300cloud web screens. A locale identifies the user’s country or region - for example, English (United States) or English (Canada) – and affects the presentation or formatting of some information, such as dates.
What's new in Sage 300 2018
This section contains a summary of new features and changes in the 2018 release.
General improvements
This release includes the following new features and improvements in both Sage 300cloud web screens and Sage 300 classic screens:
- Export Declaration Number field. On the Taxes tab of the A/R Invoice Entry and O/E Invoice Entry screens, an Export Declaration Number field allows you to enter export declaration numbers for exported goods. This information is required for tax purposes in some jurisdictions (such as Malaysia and Singapore).
Sage 300cloud web screens improvements
This release includes the option to install Sage 300cloud web screens: modernized versions of Sage 300 screens that you can use in a web browser.
Web screens run in parallel with the classic Sage 300 desktop screens, so there's no need to choose between desktop or web. Everyone in your organization can use the interface that best suits their needs, while working seamlessly with a single shared set of company data.
Here's a quick overview of what's new in Sage 300cloud 2018 web screens:
- Find and open recently used windows. On the web toolbar, a new Recently Used Windows list displays windows you've opened recently, making it easy to quickly find and open those windows again.
- Improved performance in the Finder. The Finder displays results faster than in previous versions of Sage 300, particularly when using a large database.
- Improved import/export process in I/C Physical Inventory Quantities screen. When importing and exporting data on the I/C Physical Inventory Quantities screen, you can now choose to import/export data from the detail table (select Inventory Worksheet Header) or the fields above the detail table (select Inventory Worksheet).
To learn more about new web screens and features available in this release, see the following documentation and resources:
Important! When using Sage 300cloud web screens over an external network or the internet, data must be protected with security measures such as Secure Socket Layer (SSL) or a Virtual Private Network (VPN). To determine appropriate security measures, consult with your information technology (IT) professional or Sage Business Partner.
If you use Sage Intelligence Reporting Cloud, we recommend that you configure Sage 300cloud web screens to run in a secured environment using digital certificates. If you do not, warnings will appear in your browser each time you start Sage Intelligence Reporting Cloud. For more information, see Knowledgebase article 84797.
Web screens are available in English, French, Spanish, and Chinese (Simplified and Traditional). Help and documentation for web screens is available in English and French.
Note: Users may need to adjust their web browser settings to ensure that web screens appear in the correct language. The preferred language for viewing web pages (specified in web browser settings) must match the language specified for the user in their Sage 300 user record.
Sage 300 classic screens improvements
This release includes the following new features and improvements in Sage 300 classic screens:
- Fresh, Modern Look and Feel. We've updated Sage 300 classic screens and visual process flows to make it easier to find information and complete tasks:
- The new visual appearance, including redesigned buttons, makes information clearer and more accessible.
- Tools and controls on the desktop now appear on a ribbon (instead of menus and a toolbar), making them easier to find and use.
- A new theme is available for visual process flows.
Technical information
This section provides information about
Product Update 1 program fixes and technical changes
The following sections describe program fixes and API enhancements included in Product Update 1.
Signing On
Fixed a problem that could cause a "Server Busy" message to appear when signing on to Sage 300.
Default Fiscal Periods
Fixed a problem in Sage 300cloud web screens, which could cause an incorrect year and period to appear by default on some screens. This problem occurred if Period 1 in your fiscal calendar is not January 1–January 31.
System Manager
Fixed a problem that could cause Sage 300 classic screens to stop responding in certain circumstances.
Bank Services
Fixed a problem on the Reverse Transactions screen that prevented you from finding cleared checks if you selected the Reverse Multiple Transactions option.
Accounts Receivable
Fixed a problem that could cause the Customer Inquiry screen to stop responding when you were scrolling through details on the Documents tab.
General Ledger
- Fixed a problem caused by an update for Microsoft Office 2016, which could prevent you from printing financial statements using Financial Reporter.
- Fixed the following problems in Sage 300cloud web screens:
- If you use an account structure that does not begin with the Account segment, the following problems occurred on some reports when using the Finder to select an account segment:
- The Finder displayed incorrect information.
- When you selected an account segment in the Finder, it was not correctly entered in the field.
- When using an account structure with multiple segments, some reports incorrectly excluded some accounts.
- If you use an account structure that does not begin with the Account segment, the following problems occurred on some reports when using the Finder to select an account segment:
Purchase Orders
- Fixed a problem that prevented you from posting receipts.
- Fixed a problem in Sage 300cloud web screens, which could cause an error message to incorrectly appear when deleting an item from the detail table on the Purchase Order Entry screen.
Order Entry
- Fixed a problem that could prevent you from entering non-stock items on orders or using a macro to import orders that include non-stock items.
- Fixed a problem that could occur when closing the Current Orders Inquiry screen, which caused the screen to stop responding. This problem occurred only if you use Ops Inquiry.
- Fixed a problem in Sage 300 classic screens that could prevent you from drilling down to shipments from the Order Entry screen. This problem occurred if you have security authorization to view shipments, but not to enter or change shipments.
Project and Job Costing
Fixed a problem that prevented you from posting material returns.
Sage CRM Integration
If you change a customer or vendor record in Sage 300 and the customer or vendor ID begins with a space, the record is correctly updated in Sage CRM. Previously, a duplicate record was created in Sage CRM without the initial space in the customer or vendor ID.
Sage Fixed Assets Integration with Sage 300
Fixed a problem that caused the Options screen to stop responding if you clicked Synchronize.
Web API
A new GLSegmentCodes API end point allows you to work with G/L segment codes.
General information
- Sage 300 2018 supports upgrades only from versions 5.6, 6.0, 2012, 2014, 2016, or 2017.
-
If you use the Web Deployment option (distinct from the portal), note that:
- Sage 300 2018 does not support the DCOM remoting channel for Web Deployment.
- Adobe Reader is required to view and print reports in PDF format. To download the latest version of the free Adobe Reader software, visit: http://get.adobe.com/reader
- If you use workstation setup, you must also run Sage 300 Intelligence Reporting workstation setup (located in BX64A\WSSetup) on every workstation where you will view and use Intelligence Reporting screens.
- You require version 2018 (internally versioned as 6.5A) of all core programs that you plan to use.
If you use Canadian Payroll or US Payroll, you require version 2018 (internally versioned as 7.3A) of these programs.
Note: You must install Sage 300 before installing payroll programs.
- If you are upgrading from an earlier version, you must upgrade all Sage 300 programs to 2018 at the same time. Sage 300 2018 programs do not work with programs from earlier versions.
-
The following programs are installed with Sage 300, and are required to use Sage 300:
- MSXML (Microsoft XML Core Services) 6.0
- Microsoft SQL Server Native Client 11.0
- Microsoft .NET Framework 4.6.2
- Sage 300 2018 includes SP16 for SAP Crystal Reports® runtime engine.
- For the most current technical information about database and report changes, and about parameters for customizing printed forms, see Sage 300 Database and Report Changes, Sage 300 Parameters for Customizing Printed Forms, or Sage Knowledgebase article 68834.
Note: The guides mentioned above are available online only, and are not included with the Sage 300 install.
- Product documentation for Sage 300 is available from the Sage 300 Product Documents website.
Compatibility with other programs
For a complete list of compatible programs, database platforms, and operating systems, see the Sage 300 2018 Compatibility Guide, available from Sage Knowledgebase article 26777.
Known issues
-
When using the Notes screen on the Sage 300 classic desktop:
- When adding or editing a note, the text editing area and toolbar appear only if you have enabled active scripting and scripting of Java applets in Internet Explorer security settings. For more information, see Knowledgebase article 76898.
- The Notes screen does not appear correctly if you use the Medium - 125% display size (specified in Windows control panel). For more information, see Knowledgebase article 76926.
- When previewing reports in web screens, information in some reports is not aligned correctly. To work around this issue, export the report to PDF format. For more information, see Knowledgebase article 76337.
- If you use the Web Deployment option, when signing in for the first time after upgrading to Sage 300 2018 from an earlier version, the Sage 300 Web Session Manager prompts you to install an earlier version of Sage 300 .NET Libraries instead of Sage 300 .NET Libraries 2018. For instructions on how to work around this issue, see Knowledgebase article 76601.
- Sage 300 uses components of Microsoft Internet Explorer to display help topics. If the Enhanced Security Configuration setting is turned on for your browser, you will receive an error message when you try to display certain help topics. To display help correctly for all topics and to prevent the error message, you must add the following site to the list of Trusted sites in Internet Explorer: about:security_A4WCONTAINERXP.EXE.
- If you are using Sage 300 on a workstation in a client-server environment, you could have trouble viewing help. For example, your browser might display the message "Page cannot be displayed." For a solution, see Sage Knowledgebase article 18477, or Microsoft support article 896054.
Installing Sage 300
For detailed instructions on installing Sage 300, see the Sage 300 Installation and Administration Guide.
Note: Version 2018 installs components that support the deployment of the Sage 300 Portal. The installation program installs Java Runtime Environment and Sage 300 Tomcat silently. (Tomcat is installed as a private instance in your Program Files folder under \Common Files\Sage\Sage 300 ERP\Tomcat.)
- To avoid possible data corruption issues, if you upgrade to a later version of Sage 300 or Sage 300cloud, you must install all released product updates for that version before activating your data. If you use Sage 300cloud web screens, you must also activate data for all company databases that use the same system database before signing in to web screens.
- Sage 300 Payroll 2018 (7.3A) is compatible with Sage 300 2018. However, it must be installed separately.
Installing product updates
After installing a product update:
- You must uninstall and then reinstall workstation setup on any workstations you use.
- If you use Sage 300cloud web screens, you must use Database Setup to configure the Portal database again.
- You should clear your browser’s cache. (Some fixes included in the update may not take effect until you do.)
- If you use Web Deployment:
- You may need to delete some downloaded files to ensure that this product update is installed correctly. For more information, see Knowledgebase article 34330.
- You must run the Web Deployment Configuration Wizard.
Removing Sage 300
Before removing Sage 300, you must:
- Close all instances of the Sage 300 Desktop.
- Close all applications that integrate with Sage 300.
- Stop all Sage 300 services that are running, such as Sage 300 .Net Remoting Service and Sage 300 Tomcat.
To remove Sage 300 2018 programs:
- In Windows' Control Panel, click Programs And Features.
-
Open Uninstall Or Change A Program, and then:
- To remove all Sage 300 programs, double-click Sage 300 2018.
-
To remove individual Sage 300 programs:
- Click Sage 300 2018, and then click Change. (Do not double-click Sage 300 2018.)
- Click Modify, and then use the Select Features screen to select the programs you want to install and clear the selections for programs you want to remove.
Canadian Payroll
Sage 300 2018 includes Canadian Payroll 2018; and the July 1, 2017 payroll tax update.
For more information, see the Sage 300 Canadian Payroll Release Notes.
US Payroll
Sage 300 2018 includes US Payroll 2018; and the Q2 2017 payroll tax update.
For more information, see the Sage 300 US Payroll Release Notes.
Sage 300 Intelligence Reporting
Sage 300 2018 includes Sage 300 2018 Intelligence Reporting. For more information, see the Sage Intelligence Community.
Known issues
- If you have multiple versions of Microsoft Excel installed, you may need to manually load the Report Designer Task Pane Excel Add-in.
- If you use exclusions in account and row set rules, exclusion accounts may appear when you drill down to balance.
- If Sage 300 Intelligence Reporting was installed by a user other than you (for example, an administrator), you must open Microsoft Excel before running reports in Report Viewer or Report Manager.
- In Report Viewer, an "Open File - Security Warning" message appears for every report you view. (This message should only appear once, when you first open Report Viewer.)
-
If you use Microsoft Excel 2013, and you save a report template in Report Manager using Save Excel Template:
- When you run the report in Excel, an “External Data” message may appear. You can proceed by clicking Yes.
- If the report template has a timeline, the timeline does not retain its filters.
Sage Intelligence Reporting Cloud
Sage Intelligence Reporting Cloud is a financial reporting tool integrated with Sage 300cloud.
To use Sage Intelligence Reporting Cloud, users must be assigned to a security group with Financial Reporter security authorization for Sage 300 General Ledger and Sage 300 Web API security authorization for Sage 300 Common Services.
Also, for the ADMIN user you must customize two Sage 300 program files. For more information, see Sage Knowledgebase article 84722.
We recommend that you configure Sage 300cloud web screens to run in a secured environment using digital certificates. If you do not, warnings will appear in your browser each time you start Sage Intelligence Reporting Cloud. For more information, see Knowledgebase article 84797.